

- Photoshop 101 color range feature how to#
- Photoshop 101 color range feature full#
- Photoshop 101 color range feature free#

This histogram can be extended to fill the entire tonal range by adjusting the levels sliders as shown: The image below was taken in direct sunlight and includes both bright clouds and dark stone shadows - an example of where there should be at least some regions that are portrayed as nearly white or black. Images which do not extend to fill the entire tonal range often look washed out and can lack impact. This means that it is often best to perform levels such that the histogram extends all the way from black (0) to white (255).
Photoshop 101 color range feature full#
Most images look best when they utilize the full range dark to light which can be displayed on your screen or in a print. When considering adjusting the black and white point levels of your histogram, ask yourself: is there any region in the image which should be completely black or white, and does the image histogram show this? ADJUSTING THE BLACK AND WHITE POINT LEVELS Levels can be performed on an individual color channel by changing the options within the "Channel" box at the top. Each slider is shown below as they appear in Photoshop's levels tool, with added blue labels for clarity:Īll examples below will use the levels tool on an RGB histogram, although levels can also be performed on other types of histograms. The position of the black and white point sliders redefine the histogram's "Input Levels" so they are mapped to the "Output Levels" (default is black (0) or white (255), respectively), whereas the midtone slider redefines the location of middle gray (128). Using the transform features to add depth to an image.The levels tool can move and stretch brightness levels in a histogram using three main components: a black point, white point and midtone slider. Perspective - Place your cursor over a handle, hold down the CTRL (Windows) or COMMAND (Mac) + ALT + SHIFT keys so that the cursor becomes white, and grab a handle to change perspective.Skew - Place your cursor over a handle, hold down the CTRL (Windows) or COMMAND (Mac) + SHIFT keys so that the cursor becomes white, and grab a handle to skew.Distort - Place your cursor over a handle, hold down the CTRL (Windows) or COMMAND (Mac) key so that the cursor becomes white, and grab a handle to distort.The cursor will turn into a curved double arrow and allow you to rotate the selection. Rotate - Move cursor slightly away from corner handle, moving it away from the selection.Scale - Grab corner handles and adjust size.You can now transform the selection using the bounding box handles.A bounding box will appear around your selection.
Photoshop 101 color range feature free#
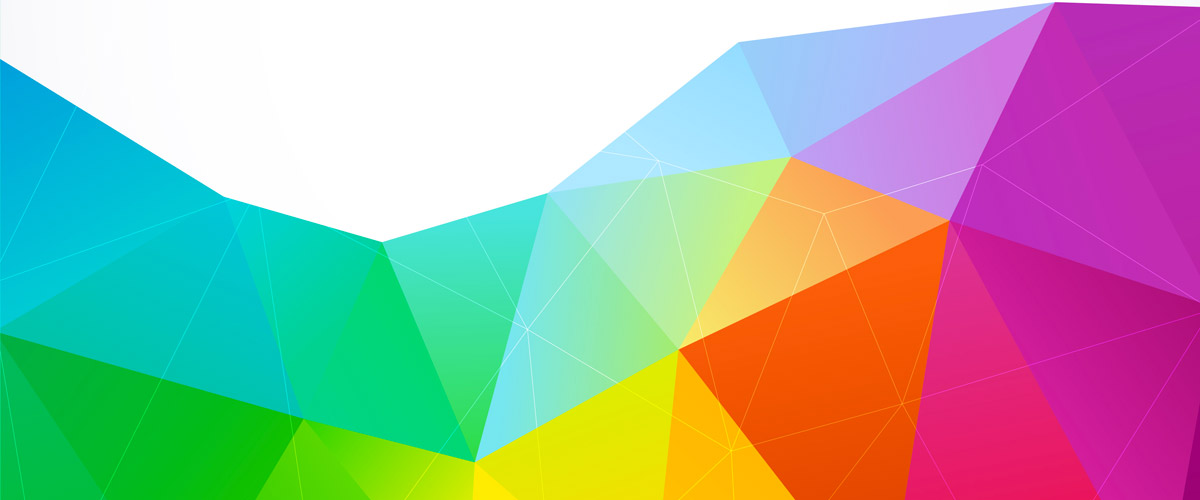
Got to Edit in the menu, select Transform, and select the type of transformation you wish to make.To use the Transform feature, select a layer or create a new selections.The Transform feature allows users to alter their object or selection in a variety of ways, such as scale, rotate, distort, or flip (mirror). We can alter or transform objects by using the Transform and Free Transform Tools. Many objects, shapes, or images that we create are not always the ideal size, roation, or skew that we want. To accept the crop, push RETURN / ENTER on your keyboard or click on the checkmark ( ) in the Options Palette. Adjust the crop box using the handles until it is at the desiered size.Ĥ. Grab one of the corner handles on the crop frame and drag it to adjust the size of thecrop box. Once you release the mouse, the image will automatically straighten. If your image needs straightened, click on the straighten button ( ) in the Options Palette. Click and drag across the line or plane you wish to straighten. A crop box will appear around the edges of your image.Ģ. Select the Crop Tool ( ) from the Tools Palette.
Photoshop 101 color range feature how to#
Follow the directions below to learn how to use the crop tool and its features.ġ. The crop tool has many new features to help you get the best crops. The Crop Tool allows you to straighten and remove unwanted parts of an image and straighten at the same time.


 0 kommentar(er)
0 kommentar(er)
